こんにちは。でべです。
先日、Mini Pupper (ミニぷぱ)の組み立てレビューをアップしましたが、今回は実際に遊んでみたいと思います!
年末年始に、自宅や実家、親戚の子供たちと一緒に遊んでみたのですが、かなりウケが良かったですw 特に子供たちの反応が楽しくて、「貸して貸して!」とせがまれ、しまいには電池がすぐ無くなるという(笑)
今回は、プレイした様子と、遊ぶにあたっての操作方法や初期設定(セットアップ)もご紹介します。
ハードを組み立てた後の参考にしてみてください。
前回の記事
応援購入はこちらから
↓ ↓ ↓ ↓ ↓
初心者もプロも楽しめる!自作できるロボット犬『Mini Pupperミニぷぱ』
https://www.makuake.com/project/mini_pupper

「Mini Pupper」遊んでみた!
まずは実際に遊んでみた様子の紹介です。
コントローラでサクサク動きます♪
こんな動きも出来たり・・・・
やはりこれほどの小型であることは、大きな魅力ですね。
ブラーバに押しのけられてる(笑)
Mini Pupper 専用のサーボモータも、思った以上にパワフル!!
クリスマス~年末年始と遊んでみましたが、「Mini Pupper」おもしろい~~~!!
コントローラで操作するんですが、ジョイスティックで簡単に前後左右移動できるので、3~5歳の子たちでも迷わず動かしていました。 この簡単な操作感が気持ちいい!
そしてこのかわいい表情が相まって、とても親近感が湧いてきます。
脚もボディも自分で組み立てていますから、この頃には自然と子供たちも「ミニぷぱ~」「Mini Pupper くんー」と呼んでいました。
操作方法
では、実際に Mini Pupper くんを動かしてみましょう。
基本的な情報はこちらに記載があります。
MiniPupperDocs / ロボット「ミニぷぱ」操作.docx
https://docs.google.com/document/d/1qpAeU_vYQ-XcEV3pQejJfxpmlAw9PG3n/edit
MiniPupperDocs /「ミニぷぱ」動作説明動画.1080P.mp4
https://drive.google.com/file/d/10tzKYAinaGxuUxVabhEllBaL_u_ftssr/view?usp=sharing
電源を入れる手順は、
①本体の電源ON
②コントローラの電源ON
③操作を開始!
だけです。簡単♪
後述するセットアップさえ終わっていれば、どこでもすぐに使い始めることが出来ます!
まず、①本体の電源ON は、
バッテリのボタンを3秒長押しします。
(終了時は、再度3秒長押し)
また、前面の基板上にスライドスイッチがありますので、向かって左にスライドさせると通電します。

(ちなみに充電はこの先端に、 microUSB 端子がありますので、そこから充電します。)

そして、②コントローラの電源ON は、
一時して、Mini Pupper くんの顔が表示された後に、コントローラの「SHARE」ボタンと「PS」ボタンを同時に長押しします。


しばらく待つと接続が終わり、色が点滅から点灯に変わります。
さて、③操作を開始! ですが、
顔が黒い背景の状態は、「非アクティブ」状態です。ボタンを押しても動きません。
「L1」ボタンを押すと、黄色い背景の顔になります。
<トロットモード時>
黄色い背景の顔が表示された状態で「R1」ボタンを押せば、トロットモード(足踏み)になりますので、
・ 左右のスティックで自由に移動しましょう!
・ 十字キー 上下で、ボディの上下移動。
・ 十字キー 左右で、ボディの左右回転。
これらで重心の微調整が出来ます。
<待機状態時>
また「R1」ボタンを押すと、トロットモードを停止し、待機状態になります。
・ 「L2」ボタンで、アニメーション再生。
(何度か押すとなる「Pee」アニメーションは、子供たちに大ウケでしたw)
・ 「×」ボタンで、ジャンプ操作。
・ 「右スティック」で、ボディをねじります。
ソフトのセットアップ
github の、こちらのソフトウェアインストール説明のページを参考にしますが、
mangdangroboticsclub/QuadrupedRobot
Software Installation
https://github.com/mangdangroboticsclub/QuadrupedRobot/blob/MiniPupper/Doc/guide/software_installation.rst
(ただし、OS イメージは下記 URL のUbuntu 20.04 を使用)
MiniPupperDocs / OS イメージ
https://drive.google.com/drive/u/0/folders/17XOR7FHEMkts_zZtZtuQ-QxEJ68U8ZkW
やる事は簡単で、
①Mini Pupper 設定済み OS イメージを、
②「Raspberry PI Imager」というソフトで、空のmicroSD カードに書き込み、
③Mini Pupper に差し込み、起動します。
①イメージに関しては、
20211220_v2.1.3_MiniPupper_V2_PS4_Ubuntu_20.04.2_Baseline.img.zip
と、
20211201_v1.6.1_MiniPupper_PS4_Ubuntu_20.04.2_Baseline.img.zip
があります。
ご自身のPCB(基板)に対応したものを使う必要があります。私は v1.6.1 を使用しました。
②Raspberry Pi Imager に関しては、こちらのサイトがよくわかりやすかったです。
https://dev.classmethod.jp/articles/raspberry-pi-imager-introduction/
ここでは、microSD, カードリーダーが必要かと思います。
microSD は 32GB / 64GB 程で足りますが、SanDisk Extreme Pro 等、高速タイプが快適です。
カードリーダーも、 USB 3.0 対応 のものと USB 2.0 対応のものでは、速度が雲泥の差ですので、パソコンが USB 3.0 対応していれば、そちらが速くイメージを書き込めて良いです。
途中出てくるメニューで、「Use custom」を選択し、先程のイメージファイルを指定しました。
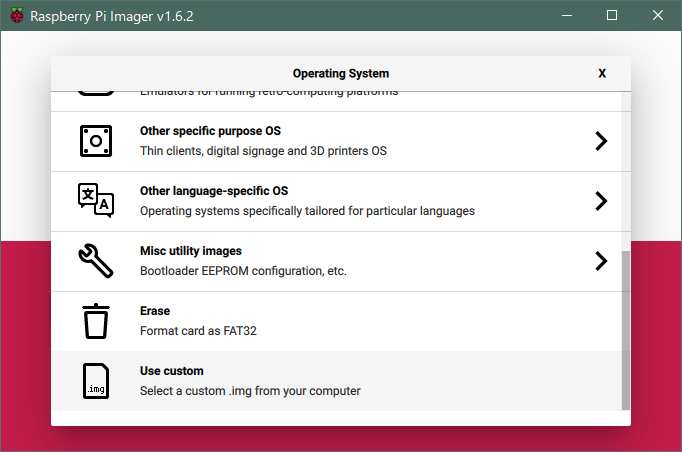
③書き込めたら、あとは Mini Pupper に差し込んで、バッテリの電源を3秒長押しし、電源を入れましょう!
キャリブレーション
キャリブレーションは、Mini Pupper のラズベリーパイと、HDMI 液晶モニタを接続する必要があります。
ログイン操作に、USB キーボード・マウスが必要になります。(私は下記Amazon のミニキーボード・タッチパッド内蔵を使っています。)
①モニタと接続し、起動
②デスクトップ上のキャリブレーションツールを実行する。
という流れになります。
①それでは、液晶モニタ、またはテレビ等、HDMI 入力と接続しましょう。
ラズベリーパイ側は、MicroHDMI 端子の規格なので、持ってない方は MicroHDMI -> HDMI 変換端子も用意しましょう。
私はモバイルモニタを利用していて、HDMI も 給電用 USB も、ラズパイ本体だけに接続するシンプルな形にしています。(実家で使うのに大活躍でしたw)
さて、モニタにラズパイを接続し、USB キーボード・マウスも接続し、
起動したらログインです。
ID: ubuntu
pass: mangdang
が初期設定です。
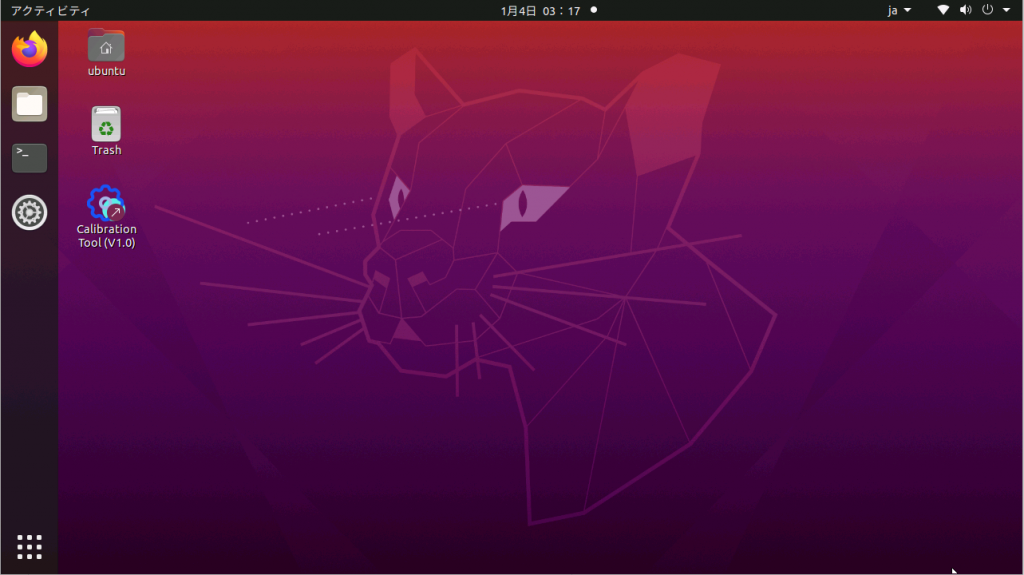
②デスクトップの「Calibration Tool」を起動しましょう。
急にサーボが動きますのでご注意ください。
組み立てる時の接続した位置によって、非常にずれた位置に脚が動く場合もあります。
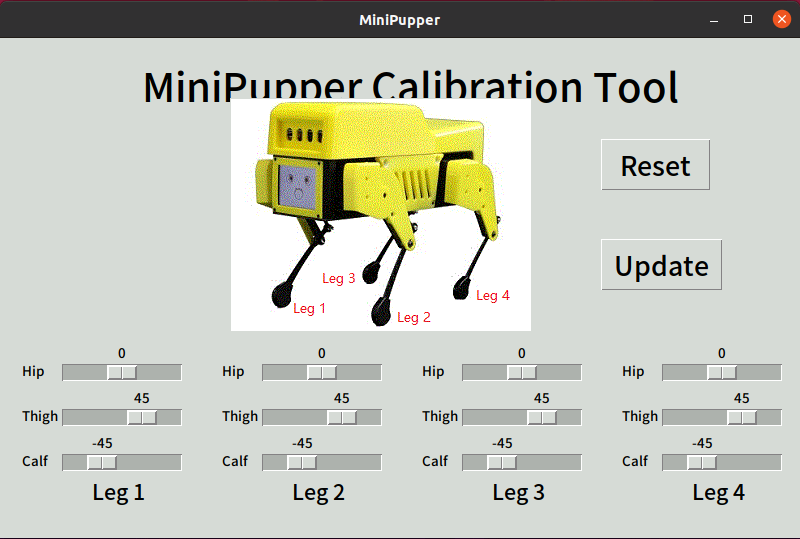
ここまできたら、あとは脚先を「く」の字に4本揃える作業を行います。
下記ツイートスレッドを参考にして、数字を整えたら「Update」ボタンを押し、キャリブレーションを終了します。
これで、初期設定は終了です!
コントローラを接続し、実際に動かしてみましょう。
まだうまく歩けないかもしれません。
その場合は、下記ツイート等を参考に、キャリブレーション・歩行させる、と何度か繰り返して、ベストなキャリブレーションを探してみてください!
次回は・・・
さてさて、今回の記事は、主に設定の説明になってしまいましたが、
実際の設定は、非常に簡単なものでした♪
これで、いつでもどこでも Mini Pupper くんを起動して遊ぶことができます!

次回は、応用編として
・Mini Pupper を使ったプログラミング操作
・Lidar を利用したSLAM マッピング (aibo にも搭載されている機能だそうです)
・カメラ映像のストリーミング
・スマホから操作するアプリ
・バッテリ電源の変更(18650 電池・または外部電源使用)
などなど、私が実際にやってみた事をいくつか紹介したいと思います!
またしばらく Mini Pupper で遊んでネタを仕込みます…w
ではでは、今日はこの辺で~!
devemin

応用編気になります。